
3DEXPERIENCE Launcher Certificate Expiry
Table of contents
3DEXPERIENCE Launcher Version Expiry
For On-Premise 3DEXPERIENCE deployments, the 3DEXPERIENCE Launcher includes an embedded certificate.
This certificate is due to expire on 19th April 2020 for 3DEXPERIENCE Launcher version 19.45.2384 (or lower versions).
If customers are using the 3DEXPERIENCE Launcher version with a certificate expiring on 19th April 2020, please follow the procedure below or refer to the outline described in QA00000065062.
This procedure prevents customers from being unable to launch the Rich Client Applications from the Web Browser after 19th April 2020.
Checking 3DEXPERIENCE Launcher Version
To check the Launcher version, click the Show hidden icons arrow (on windows taskbar).
Right-click on the 3DEXPERIENCE Launcher icon and select About to view the version details.
If the version is 19.45.2384 (or lower), follow the procedure outlined below to upgrade.


If you have difficulties viewing the version using the taskbar, navigate to Apps and features to view the installed software on your machine.
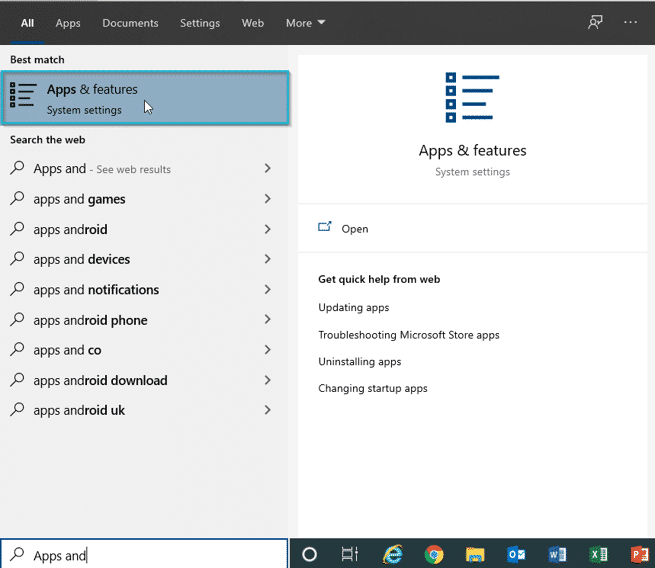
Scroll down and left-click on 3DEXPERIENCE Launcher to view version details as shown. Once again verify if the version is 19.45.2384 (or lower).

Update Solutions
We can also update the 3DEXPERIENCE Launcher can also on its own without an upgrade to the 3DEXPERIENCE platform.
Download the new version of 3DEXPERIENCE Launcher below and follow the steps outlined to perform the upgrade.
Please note that the Launcher will require updates on every client machine that has the Native Client installed.
3DEXPERIENCE Launcher (20.2.2283) Version Download
STEP 1: Uninstall the existing Launcher by navigating to Apps and Features.
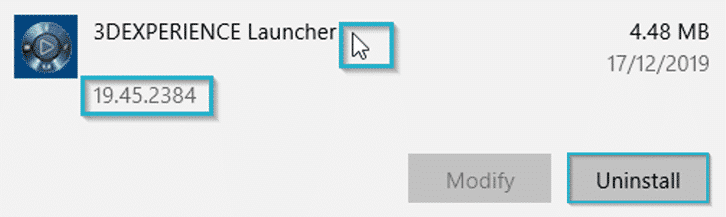
STEP 2: Run the 3DEXPERIENCELauncher.msi command to install the new version. Click Next to launch the install.

STEP 3: Define a specific install directory (we recommend leaving as default) and click Install.
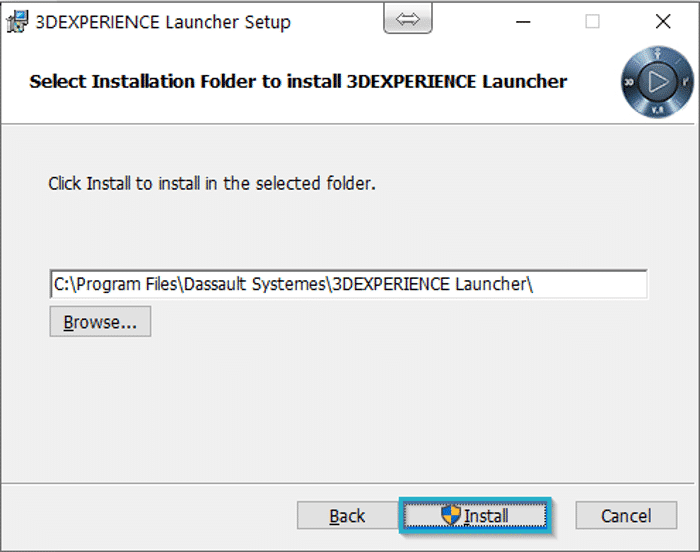
STEP 4: The installation is now complete. Click Finish to exit the Installer.

Connect with us for more support.


